Whats needed:
- Windows 8 install DVD
- Ubuntu Mini Install CD https://help.ubuntu.com/community/Installation/MinimalCD
- Ubuntu 14.04.1 Desktop Install DVD http://www.ubuntu.com/download/alternative-download
- Basic knowledge of Linux commands
START STEPS
2. Windows Key + R
3. run diskmgmt.msc --> yes to UAC
4. Right click the partition to shrink
5. I decided to make my Linux partition 220
6. Results --> Close
7. Now we have to encrypt with bitlocker
8. Windows key + R
9. manage bitlocker
10. Turn on Bitlocker --> yes UAC
11. Print or write down the key. You will need it later --> Next
12. Encrypt used disk space is faster --> Next
13. Start encrypting
14. Wait until encryption stops.
15. Encryption complete --> Close.
16. REQUIRED...Are you sure you printed your bitlocker key? Make sure you print your bitlocker key because you will need it later.
17. Recommended..."Windows 7 File Recovery" image backup in case you screw up. Speaking from experience. Windows Key + R --> Windows 7 File Recovery.
18. Install the Ubuntu Mini CD. This CD will give us the ability to encrypt LVMs.
19. Restart computer. Make sure your computer is connected to the internet.
20. Ubuntu should load.
21. Select Install
22. Select Language
23. Select Location
24. Configure Keyboard --> No
25. Select keyboard origin
26. Select keyboard layout
27. Make sure your computer is connected to the internet.
28. Select hostname
29. Select distribution mirror closest to you
30. Proxy if you have one
31. Select full name
32. Select user name
33. Set password
34. Re-enter password
35. Encrypt home drive --> NO (We're creating an encrypted LVM so the /home mount will already be encrypted. If you plan on having multiple users then encrypt it to keep others out.)
36. Set time zone
37. Manual
38. Select the free space40. 300 MB --> Continue
41. Logical
42. Beginning
43. Select Mount Point
44. Select /boot
45. Select boot flag
46. Yes
47. Done setting up the partition
48.
49. Select the free space
50. Create new partition
51. all space
52. Logical
53.
54. Under mount point select --> Do not mount it
55. Done setting up partition
56.
57. Select Configure encrypted volumes
58. Yes to write changes
59. Create encrypted volume
60. Select the partition just created with the space bar to add the star --> Continue
61. Done setting up the partition
62. Yes write changes
63. Finish
64. Add encryption password
65. Re-enter encryption password
66. Select Configure the Logical Volume Manager
67. Yes write changes
68. Create Volume Group
69. Name it something
70. Select the crypt partition
71. Create logical volume
72. Select your volume group
73. Logical volume name the first one swap
74. I made the size a little over half of my RAM
75. Create logical volume
76. Select your volume group
77. Logical volume name the second one root
78. I used the remaining
79. Finish
80. Select the root partition within the encrypted volume
81. Use as
82. Ext4
83. Mount point
84. /
85. Done setting up partition
86. Select the swap within the encrypted volume
87. Use as
88. swap area
89. Done setting up partition
90. Should look similar
91. Finish partitioning and write changes to disk
91. No to returning to partitioning menu
92. Yes write changes
93. Installation should start
94. Install security update automatically
95. I select OpenSSH (in case i want access the Ubuntu via port 22) and Ubuntu Desktop. You select what you want.
96. Yes install GRUB to MBR
97. Finish
98. Now when I reboot I got the following message
99. You might not. I made sure I had Fast Boot off.
100. Also had legacy boot mode on...NO UEFI
101. I rebooted with the Ubuntu 14.04.1 Desktop Install DVD...not the mini
102. I selected Boot from first hard disk
103. It gave me the options for Ubuntu or Windows 8.
104. Select Ubuntu
105. Login with your encryption password
106. Login with your user name
107. Open a terminal prompt
108. We need to add the boot-repair program.
109. Enter the following commands on terminal
sudo add-apt-repository -y ppa:yannubuntu/boot-repairsudo apt-get updatesudo apt-get install -y boot-repair && boot-repair 110. Boot repair should start
111. Yes
112. OK
113. Recommended repair
114. Yes
115. OK
116. Enter the listed commands into a new terminal and select yes at the windows screen.
117. Forward
118. Do the same for the following screen
119. Forward
120. Select the /dev/sda partition
121. Finished --> OK
122. Reboot the system
123. You should see the Ubuntu GRUB menu
124. Select Windows 8
125. Enter your bitlocker key (This is because the MBR was changed and Windows didn't like that. It wants to know everything is okay. You should not have to enter the key again.)
126. Windows should load.







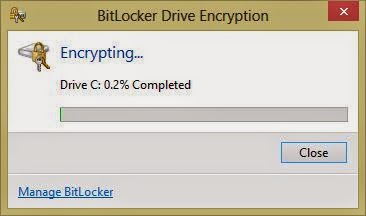


.jpg)













































